Loading the Scanner and Scoring Tests
Important Note: Performing self-scoring using the hardware scanner without using the Remark analysis software will print results directly on the page and the data will not be captured on a computer. If you would like to scan and capture the score sheet data, skip this article and,
read the directions for scoring using the Remark software found here
(https://psychcns.freshdesk.com/support/solutions/articles/43000491151-scantron-remark-classic-omr- basics).
1. Stack the papers in this order:
Answer Key Sheet Student answer sheets
2. When loading the paper, the top of the page should be towards the left, face up, and the Timing Marks should be closest to you as seen here:
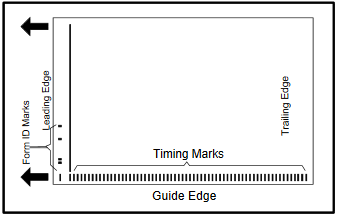
Use the paper size guide to stack the paper neatly and depress the “Press to Load” button to adjust for the size of the stack.
3. When the scanner is ready to scan, the display should read “Perform Test Scoring”.
(usually already done by default – if the LCD screen displays perform survey or ballot scoring, click the NO button until you see “Perform Test Scoring”)
Press YES to Perform Test Scoring:
First, feed the test key:
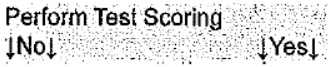
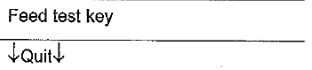
When the test key is scanned, the printer will print the points earned, percent correct and the word “KEY” at the bottom of the sheet.
Next load the student answer sheets.
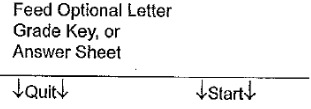
Click Start.
The scanner will continue to scan and print results on each of the student answer sheets.
Click Here to view the Full Scantron Documentation Manuals